Marzo 1 de 2016
ASCII
ASCII (acrónimo inglés de American Standard Code for Information Interchange — Código Estándar Estadounidense para el Intercambio de Información), pronunciado generalmente [áski] o [ásci] o [ásqui], es un código de caracteres basado en el alfabeto latino, tal como se usa en inglés moderno. Fue creado en 1963 por el Comité Estadounidense de Estándares (ASA, conocido desde 1969 como el Instituto Estadounidense de Estándares Nacionales, o ANSI) como una refundición o evolución de los conjuntos de códigos utilizados entonces entelegrafía. Más tarde, en 1967, se incluyeron las minúsculas, y se redefinieron algunos códigos de control para formar el código conocido como US-ASCII.
El código ASCII utiliza 7 bits para representar los caracteres, aunque inicialmente empleaba un bit adicional (bit de paridad) que se usaba para detectar errores en la transmisión. A menudo se llama incorrectamente ASCII a otros códigos de caracteres de 8 bits, como el estándar ISO-8859-1, que es una extensión que utiliza 8 bits para proporcionar caracteres adicionales usados en idiomas distintos al inglés, como el español.
ASCII fue publicado como estándar por primera vez en 1967 y fue actualizado por última vez en 1986. En la actualidad define códigos para 32 caracteres no imprimibles, de los cuales la mayoría son caracteres de control que tienen efecto sobre cómo se procesa el texto, más otros 95 caracteres imprimibles que les siguen en la numeración (empezando por el carácter espacio).
Casi todos los sistemas informáticos actuales utilizan el código ASCII o una extensión compatible para representar textos y para el control de dispositivos que manejan texto como el teclado. No deben confundirse los códigos ALT+número de teclado con los códigos ASCII.
Caracteres imprimibles ASCI
El carácter 'espacio', designa al espacio entre palabras, y se produce normalmente por la barra espaciadora de un teclado. Los códigos del 33 al 126 se conocen como caracteres imprimibles, y representan letras, dígitos, signos de puntuación y varios símbolos. El ASCII de siete bits proporciona siete caracteres "nacionales" y, si la combinación concreta de hardware y software lo permite, puede utilizar combinaciones de teclas para simular otros caracteres internacionales: en estos casos un backspace puede preceder a un acento abierto o grave (en los estándares británico y estadounidense, pero sólo en estos estándares, se llama también "opening single quotation mark"), una tilde o una "marca de respiración".
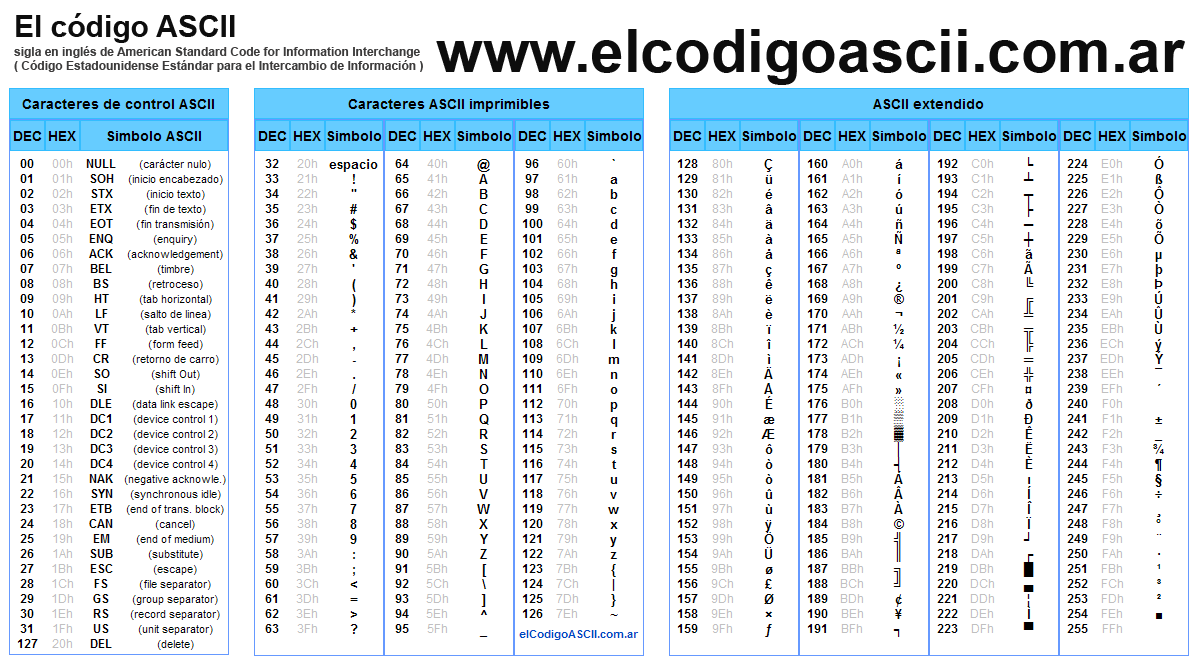
Arte ASCII
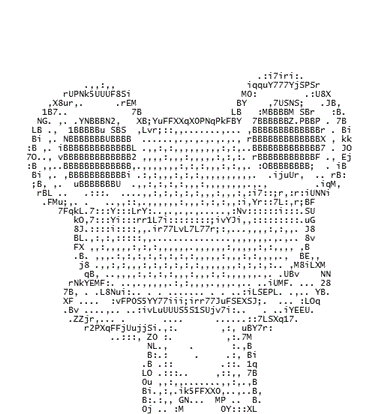
El código de caracteres ASCII es el soporte de una disciplina artística minoritaria, el arte ASCII, que consiste en la composición de imágenes mediante caracteres imprimibles ASCII. El efecto resultante ha sido comparado con el puntillismo, pues las imágenes producidas con esta técnica generalmente se aprecian con más detalle al ser vistas a distancia. El arte ASCII empezó siendo un arte experimental, pero pronto se popularizó como recurso para representar imágenes en soportes incapaces de procesar gráficos, comoteletipos, terminales, correos electrónicos o algunas impresoras.
Aunque se puede componer arte ASCII manualmente mediante un editor de textos, también se pueden convertir automáticamente imágenes y vídeos en ASCII mediante software, como la librería Aalib (de licencia libre), que ha alcanzado cierta popularidad. Aalib está soportada por algunos programas de diseño gráfico, juegos y reproductores de vídeo.
Tomado de:https://es.wikipedia.org/wiki/ASCII
Ejercicios de decimal a binario con palabras teniendo en cuenta la tabla Ascii
(sigla del inglés Portable Document Format, «formato de documento portátil») es un formato de almacenamiento para documentos digitales independiente de plataformas de software o hardware. Este formato es de tipo compuesto (imagen vectorial, mapa de bits y texto).
Fue inicialmente desarrollado por la empresa Adobe Systems, oficialmente lanzado como un estándar abierto el 1 de julio de2008 y publicado por la Organización Internacional de Estandarización (ISO) como ISO 32000-1.
Características del PDF
- Es multiplataforma, es decir, puede ser presentado en los principales sistemas operativos (GNU/Linux, OS X Mac, Unix, Windows), sin que se modifique el aspecto ni la estructura del documento original.
- Puede contener cualquier combinación de texto, elementos multimedia como vídeos o sonido, elementos de hipertexto como vínculos y marcadores, enlaces y miniaturas de páginas.
- Los archivos PDF no pierden el formato con el envío a otros usuarios, como sí sucede cuando se envían documentos de texto (se desordenan las páginas, se desorganizan los párrafos, etc.).
- Es uno de los formatos más extendidos en Internet para el intercambio de documentos. Por ello, es muy utilizado por empresas, gobiernos e instituciones educativas.
- Es una especificación abierta, para la que se han generado herramientas de software libre que permiten crear, visualizar o modificar documentos en formato PDF. Son ejemplos, las suite ofimáticas: LibreOffice.org y OpenOffice.org; así como el sistema de composición de textos LaTeX.
- Puede cifrarse para proteger su contenido e incluso firmarlo digitalmente.
- Un archivo PDF puede crearse desde varias aplicaciones exportando el archivo, como es el caso de los programas de OpenOffice.org y del paquete ofimático Microsoft Office (a partir de la versión 2007, si se actualiza a SP21 ).
- Puede generarse desde cualquier aplicación mediante la instalación de una «impresora virtual» en el sistema operativo, en caso de usar aplicaciones sin esa funcionalidad integrada.
- Es el estándar ISO (ISO 19005-1:2005) para ficheros contenedores de documentos electrónicos con vistas a su preservación de larga duración.2
- Los ficheros PDF son independientes del dispositivo, el mismo archivo puede imprimirse en una impresora de inyección de tinta o una filmadora. Para la optimización de la impresión se configuran las opciones apropiadas en la creación del fichero PDF.
Versiones del formato PDF
El formato de archivos PDF ha cambiado varias veces, relacionadas con las nuevas versiones de Acrobat que ha ido lanzando Adobe.
Ha habido nueve versiones de PDF:
| Año | Versión de PDF | Versión de Adobe Acrobat |
|---|---|---|
| 1993 | PDF 1.0 | Acrobat 1.0 |
| 1994 | PDF 1.1 | Acrobat 2.0 |
| 1996 | PDF 1.2 | Acrobat 3.0 |
| 1999 | PDF 1.3 | Acrobat 4.0 |
| 2001 | PDF 1.4 | Acrobat 5.0 |
| 2003 | PDF 1.5 | Acrobat 6.0 |
| 2005 | PDF 1.6 | Acrobat 7.0 |
| 2006 | PDF 1.7 | Acrobat 8.0 / ISO 32000 |
| 2008 | PDF 1.7, Adobe Extension Level 3 | Acrobat 9.0 |
| 2009 | PDF 1.7, Adobe Extension Level 5 | Acrobat 9.1 |
Formato de archivo PDF
Independientemente de cómo se hayan creado los archivos PDF, todos ellos comparten la misma estructura interna compuesta de cuatro partes:
- Cabecera: información sobre la especificación del estándar PDF que se ha seguido, en donde se indica, por ejemplo, la versión.
- Cuerpo: descripción de los elementos usados en las páginas del documento.
- Tabla de referencias cruzadas: información de los elementos usados en las páginas del archivo.
- Coda: indica dónde encontrar la tabla de referencias cruzadas.
Notar que cuando un archivo PDF es modificado y se añade nuevo contenido, este tendrá nuevas secciones de cuerpo, tabla de referencias cruzadas y coda, pero al guardar este documento se puede optimizarlo para que las secciones duplicadas se fusionen en una sola y se reorganice el archivo.
Los archivos PDF se pueden comprimir y cada elemento del mismo es comprimido mediante uno u otro algoritmo.
Los textos y órdenes PostScript se pueden comprimir usando el algoritmo Lempel Ziv Welch (LZW) y las imágenes mediante JPEG, ZIP o RLE.
JPEG
JPEG (Joint Photographic Experts Group), en modo con pérdidas o sin pérdidas usado para imágenes en escala de grises o cuatricromías. Si se recomprime causa pérdida acumulativa de información.
ZIP
ZIP (Formato de compresión ZIP) realizada mediante el algoritmo LZW, sin pérdidas, en donde reemplaza secuencias repetidas por marcadores. Indicado para imágenes en color y escala de grises.
RLE
RLE (Run-length encoding) sistema sin pérdidas usado para imágenes de línea (gráfico rasterizado).
Tomado de: https://es.wikipedia.org/wiki/PDF
Guardar como PDF
Access (tablas e informes)
- Abra la tabla o el informe que desea publicar como PDF.
- En la pestaña Datos externos, en el grupo Exportar, haga clic en PDF o XPS.

- En el campo Nombre de archivo, escriba o seleccione un nombre para el documento.
- En la lista Guardar como tipo, haga clic en PDF (*.pdf).
- Si necesita una alta calidad de impresión en el documento, haga clic en Estándar (publicación en línea e impresión).
- Si el tamaño del archivo es más importante que la calidad de impresión, haga clic en Tamaño mínimo (publicación en línea).
- Haga clic en Opciones para definir la página que se va a imprimir, para indicar si se deben imprimir las marcas y seleccionar las opciones de impresión. Haga clic en Aceptar.
- Haga clic en Publicar.
Excel
Esta información también se aplica a Microsoft Excel Starter 2010.
NOTA: No se pueden guardar hojas de Power View como archivos PDF.
- Haga clic en la pestaña Archivo.
- Haga clic en Guardar como.
Para ver el cuadro de diálogo Guardar como en Excel 2013 o Excel 2016, deberá seleccionar una ubicación y una carpeta. - En el cuadro Nombre de archivo, escriba un nombre para el archivo si aún no lo ha hecho.
- En la lista Guardar como tipo, haga clic en PDF (*.pdf).
- Si desea abrir el archivo en el formato seleccionado después de guardarlo, active la casilla Abrir archivo tras publicación.
- Si necesita una alta calidad de impresión en el documento, haga clic en Estándar (publicación en línea e impresión).
- Si el tamaño del archivo es más importante que la calidad de impresión, haga clic en Tamaño mínimo (publicación en línea).
- Haga clic en Opciones para definir la página que se imprimirá, para indicar si se deben imprimir las marcas y seleccionar las opciones de impresión. Cuando haya terminado, haga clic en Aceptar.
- Haga clic en Guardar.
OneNote
OneNote 2013 y OneNote 2016
- Haga clic en la pestaña Archivo.
- Haga clic en Exportar
- En Exportar actual, haga clic en la parte del bloc de notas que desee guardar como PDF.
- En Seleccionar formato, haga clic en PDF (*.pdf) y luego en Exportar.
- En el cuadro de diálogo Guardar como, en el campo Nombre de archivo, escriba un nombre para el bloc de notas.
- Haga clic en Guardar.
OneNote 2010
- Haga clic en la pestaña Archivo.
- Haga clic en Guardar como y luego haga clic en la opción que represente la parte del bloc de notas que desee guardar como PDF.
- En Guardar sección como, haga clic en PDF (*.pdf) y luego en Guardar como.
- En el campo Nombre de archivo, escriba un nombre para el bloc de notas.
- Haga clic en Guardar.
PowerPoint
- Haga clic en la pestaña Archivo.
- Haga clic en Guardar como.
Para ver el cuadro de diálogo Guardar como en PowerPoint 2013 y PowerPoint 2016, deberá seleccionar una ubicación y una carpeta. - En el cuadro Nombre de archivo, escriba un nombre para el archivo si aún no lo ha hecho.
- En la lista Guardar como tipo, haga clic en PDF (*.pdf).
- Si desea abrir el archivo en el formato seleccionado después de guardarlo, active la casilla Abrir archivo tras publicación.
- Si necesita una alta calidad de impresión en el documento, haga clic en Estándar (publicación en línea e impresión).
- Si el tamaño del archivo es más importante que la calidad de impresión, haga clic en Tamaño mínimo (publicación en línea).
- Haga clic en Opciones para definir la página que se imprimirá, para indicar si se deben imprimir las marcas y seleccionar las opciones de impresión. Cuando haya terminado, haga clic en Aceptar.
- Haga clic en Guardar.
Project
- Haga clic en la pestaña Archivo.
- Haga clic en Guardar como.
Para ver el cuadro de diálogo Guardar como en Project 2013 o Project 2016, deberá seleccionar una ubicación y una carpeta. - En el cuadro Nombre de archivo, escriba un nombre para el archivo si aún no lo ha hecho.
- En la lista Guardar como tipo, haga clic en PDF (*.pdf) y luego haga clic en Guardar.
- En el cuadro de diálogo Opciones de exportación de documentos, seleccione un Intervalo de publicación, si desea Incluir información no imprimible y Compatible con ISO 19500-1 (solo PDF).
Publisher
- Haga clic en la pestaña Archivo.
- Haga clic en Guardar como.
Para ver el cuadro de diálogo Guardar como en Publisher 2013 o Publisher 2016, deberá seleccionar una ubicación y una carpeta. - En el cuadro Nombre de archivo, escriba un nombre para el archivo si aún no lo ha hecho.
- En la lista Guardar como tipo, haga clic en PDF (*.pdf).
- Si desea modificar la forma en que se optimiza el documento, haga clic en Cambiar. (Haga clic en Opcionesen Publisher 2013 o Publisher 2016).
- Realice cualquier cambio que desee en la resolución de imagen y la información no imprimible.
- Haga clic en Opciones de impresión para realizar cambios en las opciones de impresión del documento.
- Haga clic en Aceptar cuando haya terminado.
- Si desea abrir el archivo en el formato seleccionado después de guardarlo, active la casilla Abrir archivo tras publicación.
- Haga clic en Guardar.
Visio
- Haga clic en la pestaña Archivo.
- Haga clic en Guardar como.
Para ver el cuadro de diálogo Guardar como en Visio 2013 o Visio 2016, deberá seleccionar una ubicación y una carpeta. - En el cuadro Nombre de archivo, escriba un nombre para el archivo si aún no lo ha hecho.
- En la lista Guardar como tipo, haga clic en PDF (*.pdf).
- Si desea abrir el archivo en el formato seleccionado después de guardarlo, active la casilla Ver archivo de forma automática tras guardarlo.
- Si necesita una alta calidad de impresión en el documento, haga clic en Estándar (publicación en línea e impresión).
- Si el tamaño del archivo es más importante que la calidad de impresión, haga clic en Tamaño mínimo (publicación en línea).
- Haga clic en Opciones para definir la página que se va a imprimir, para indicar si se deben imprimir las marcas y seleccionar las opciones de impresión. Haga clic en Aceptar.
- Haga clic en Guardar.
Word
Esta información también se aplica a Microsoft Word Starter 2010.
Vea los pasos para Word 2013 y Word 2016 en Convertir un documento a PDF.
- Haga clic en la pestaña Archivo.
- Haga clic en Guardar como.
Para ver el cuadro de diálogo Guardar como en Word 2013 y Word 2016, deberá seleccionar una ubicación y una carpeta. - En el cuadro Nombre de archivo, escriba un nombre para el archivo si aún no lo ha hecho.
- En la lista Guardar como tipo, haga clic en PDF (*.pdf).
- Si desea abrir el archivo en el formato seleccionado después de guardarlo, active la casilla Abrir archivo tras publicación.
- Si necesita una alta calidad de impresión en el documento, haga clic en Estándar (publicación en línea e impresión).
- Si el tamaño del archivo es más importante que la calidad de impresión, haga clic en Tamaño mínimo (publicación en línea).
- Haga clic en Opciones para definir la página que se imprimirá, para indicar si se deben imprimir las marcas y seleccionar las opciones de impresión. Cuando haya terminado, haga clic en Aceptar.
- Haga clic en Guardar.
Realizar cambios en un archivo PDF
Como uno de los propósitos del formato PDF es impedir que se modifique el formato de los archivos, no es posible convertir o guardar fácilmente un archivo PDF en otro formato de archivo si no tiene el archivo de origen.
Para cambiar el archivo PDF, realice uno de estos procedimientos:
- Abra el archivo de Office original en el programa de Office, incorpore los cambios y, a continuación guarde el archivo en formato PDF otra vez.
- Para convertir un PDF en Word 2013 y Word 2016, vea Editar el contenido de un archivo PDF en Word.
- Use una aplicación de otro fabricante, como Adobe Acrobat para PDF, o visite la Tienda Office para buscar otros productos de conversión. Después de comprar una solución de otros fabricantes, siga las instrucciones del proveedor para su instalación y uso.
NOTA: Los productos de otros fabricantes analizados en este artículo son fabricados por proveedores independientes de Microsoft; Microsoft no ofrece ninguna garantía, implícita ni de ningún otro tipo, con respecto al rendimiento o la confiabilidad de estos productos.
Tomado de:
Notación Hexadecimal
Recordemos que el sistema de numeración (codificación) decimal recibe este nombre porque su base es diez; existen 10 dígitos (del 0 al 9) para representar las cantidades. Hemos visto que en este sistema, la representación de una cantidad cualquiera, por ejemplo 1798, se lee:
1 x 103 + 7 x 102 + 9 x 101 + 8 x 100 == 1 x 1000 + 7 x 100 + 9 x 10 + 8 x 1
En el sistema decimal, el valor de las cifras viene complementado por su posición en el conjunto (es posicional), de forma que el valor total de una expresión viene representado por el producto de su valor-base (0 a 9) multiplicado por la potencia de 10 que corresponda según su posición. Al final se suman los resultados parciales.
Por su parte, el sistema hexadecimal, como su propio nombre indica, es un método de codificación análogo al anterior, con la diferencia de que su base es 16. Como el sistema de representación arábigo (que utilizamos) solo tiene 10 dígitos (0 al 9), para su representación se han utilizado además las seis primeras letras del alfabeto: A,B,C,D,E,F (en algunos sistemas pueden utilizarse tanto mayúsculas como minúsculas). Resulta así que los dígitos de este sistema van del 0 al F (sus valores decimales son respectivamente 0 y 15).
La representación de cualquier cantidad sigue las mismas reglas que la codificación decimal, con la diferencia de que la base es ahora 16. Por ejemplo, el número (decimal) 1976 se expresa como 7B8 en hexadecimal, y se lee:
7 x 162 + B x 161 + 8 x 160 == 7 x 256 + B x 16 + 8 x 1
Si sacamos la cuenta, sabiendo que B equivale a 11 (decimal) vemos que efectivamente 7B8 equivale a 1976.
Para distinguir en el texto las cantidades escritas en decimal de las hexadecimales, es costumbre añadir a estas últimas el sufijo "h". Por ejemplo: 7B8h indica que esta cantidad está representada en hexadecimal. Observe que según esta regla, 11 y 11h norepresentan las mismas cantidades.
Nota: La regla anterior se refiere al texto "human readable" (para los humanos). Cuando las cantidades hexadecimales se incluyen en el texto fuente de programas, la forma de representación depende del compilador. Por ejemplo, en C++ se escriben precedidas de 0X o 0x
tomado de:http://www.zator.com/Cpp/E0_1w2.htm
- Realizado por: Valeria Rojas Orduz Grado 9A Colegio Integrado Nuestra Señora del Divino Amor

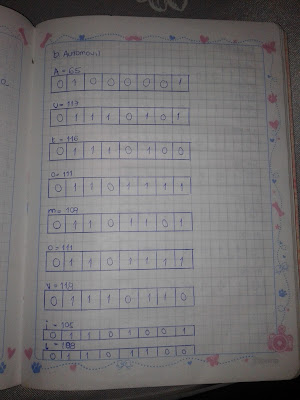









Comentarios
Publicar un comentario